
いよいよMAC BOOK PROを買おうと決心がついたので、大阪のの電化製品の台所ヨドバシカメラ梅田(マルチメディア梅田)に。

ヨドバシ梅田の地下一階にMACのコーナーがあります。
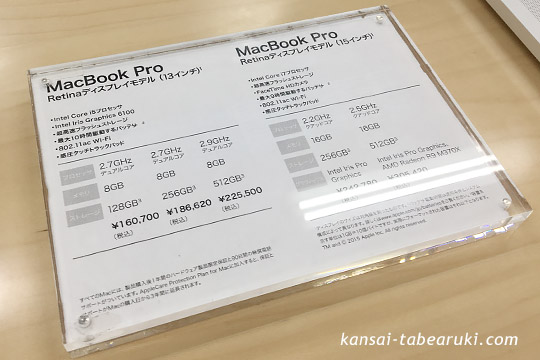
MacBookPro(MBP)の15インチRetinaディスプレイモデルは、松モデルが30万、竹モデルが24万。一応税込ですが。。。
スペック的には、竹モデルで十分なので、竹コースで!いや決してお金がもったいなくて松が買えないわけではないですよ、ええ><;。
仕事でしか使わない予定ですが、特殊な分野で使うで会社の上層を説得する自信がないのと、私品分離が面倒なので、自腹購入。まあ、その分いい仕事をして自分のへの返りにするしかないのかな。

ということでレジで242,780円(税込)お買い上げ。自分的に高額買い物ですが、ヨドバシの店員さんの笑顔が特にサービスされるわけでもなくいたってフツーです(そりゃそう)。

買ってきたMacBookProの箱。

ぱかっ!
買ってきたものは、なんでも最初に開封する時が楽しいですね。

本体の下はこんな感じの梱包。
DELLとかでパソコン買うと、ダンボールの中に収納重視で部品が無造作に梱包されていますが、MACの製品は、梱包の見栄えデザインも凝っていますよね。いいか悪いかは別として、この辺がAppleブランドのこだわりなのでしょう。

同梱品を取り出し。

電源コード。
電源のコードは2本付いていて、最初その使い方がわかりませんでした。
上の写真の四角いアダプター(MagSafe電源アダプタ)が電源を挿すときに邪魔になる時に、プラグを外してもう一本の延長コードを使えば差込口がすっきりするという仕様です。わかったら、なるほどなーと思いますね。

説明書類。ほぼ読んでませんが。

MacBookPro本体。重量2.04kg。厚みは1.8cm。MacBookAirと比べると重くてかさばりますが、この性能を考えれば、かなり軽量薄型でしょうね。

アップルのロゴ。ここが光っていることに気付いたは、買って数週間後、他の人が使っているのを見て。
自分には光っているのが見えないのですがから、これは完全にアップルの他の人へのブランドアピールとして光らせているわけですよね。まあそこまで深く考えなくてもいいかもしれませんが。

本体の左側側面の端子。
MagSafe電源口、Thunderbolt端子×2、USB3.0×1、3.5mmヘッドフォンジャック×1.

本体の右側側面の端子。
USB3.0×1、HDMIポート、SDXCカードスロット×1

Magsafe電源を差し込んで立ち上げます。
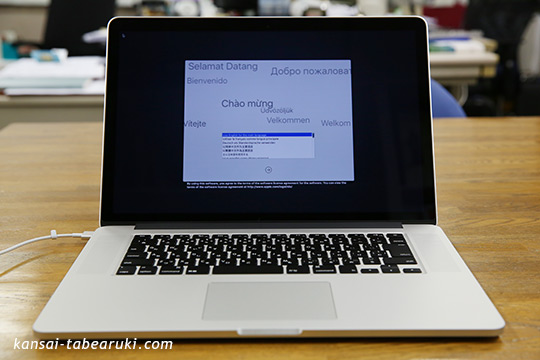
電源ボタンを押すと、マック使いは恒例の「バアーーーーーン」という効果音。
最初に立ち上げでは、言語の設定などの初期設定になります。

アカウントの設定などを終えてようやく使える状態に。
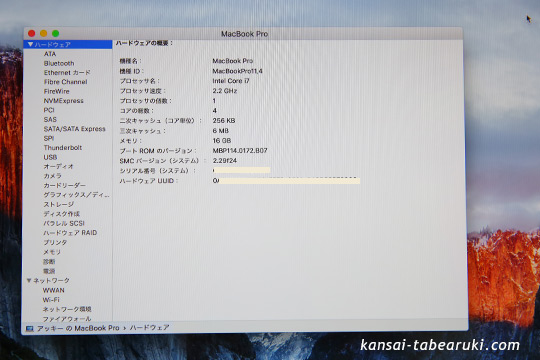
【MacBookPro 15インチRetinaディスプレイ 竹バージョンの性能】
CPU: インテルCore i7CPU速度: 2.2GHz
メモリ:16GB
ストレージ:SSD 251GB
ディスプレイ解像度:15.4インチ(2880×1800)
Graphic: Iris Pro 1536MB
MBPを買うにあたって、13インチと15インチで迷われる方は多いと思います。私も結構迷いました。で買って使ってみての感想ですが。
写真・映像・デザインなどことグラフィック関連で使うなら
絶対15インチの方がいい!(*´ω`*)
ということです。数万円の違いがありますが、Macは何年も使いますので、15インチにしたことを絶対後悔しないと思いますよ。
元を取るために3年~5年は働いてもらわないと…(‘ω’)ノ。
******
【MACを初めて使って、困った点】
Windows10年以上使いの私が、MACを使って「あれ?」と困った点が多々あります。はじめてWINDOWSからMACを使った人はほぼ嵌るのでは?と思いますので、おまけで解決策に言及しておきます。
Q:(トラックパットで)右クリックの仕方がわからないぞ!
A:初期設定では、2本指タップで右クリック(副ボタン)の設定になっていました。
Q:スクロールバーが表示されなくて使いにくいぞ!
A:画面左上のリンゴマークをクリック→【システム環境設定】→【一般】→【スクロールバーの表示】→【常に表示をチェック】
Q:Finderでは、ファイルやフォルダの管理・閲覧がやりにくいぞ!
A:HDDに直接アクセスできるようにショートカットをデスクトップに作成します。
画面左上の「Finder」をクリック→【環境設定】をクリック→一般タブの「デスクトップに表示する項目:」でハードディスクをチェック
Q:しばらく使わないとすぐにロックがかかってパスワード入力がめんどくさいぞ!
A:画面左上のリンゴマークをクリック→【システム環境設定】→【一般】→【スリープとスクリーンセーバの解除にパスワードを要求 開始後:】→【任意の時間に変更】 ※初期設定では、5分になっていました。
Q:マックPCから外付けHDDにファイルが放り込めないぞ!(切実)
A:Macでは、NTFSフォーマットのハードディスクを扱えません。Windowsで使っているHDDをNTFSフォーマットしている人は多いのでは?
この点、すごい困ったので、ネットで調べましたら「無料で使えるソフトでできる・・・」ということです。しかし、できるのですが、その無料ソフトには使用期限があり、いちいち落とすのは手間でした。
WindowsのPCと共用でデータを使いたいなら、FAT32フォーマットのHDDやメモリを介してコピーするか、exFATでフォーマットしたHDDを使うのが無難なのかな!?という考えで現在はいます。
※この他、詳細はGoogle先生に聞いてくださいませ。

コメント