
ガラケーからスマホに変更する経緯
今時といわれそうですが、携帯はガラケーを使っていました。ネット利用については、自宅に有線LANがあり、モバイル関係は、iPodtouchを使い、自宅と会社ではwifi環境、外出時は、ポケットwifi(月1000円ほど)という環境でここ数年得に不自由はありませんでした。
が、問題が発生。ガラケーの調子が悪い。突然SIMカードの読み込みエラーが起きて落ちることがしばしば。古いガラケーを新規端末に変更するにも数万円かかるよう。で、ちょうど5月にガラケーの2年縛り契約の更新月となるので、この際ガラケーからスマホに変えようと決めました。しかし、スマホを使うといってほとんどネットを使わないので、3大キャリアのスマホプランを使うのは月額料金的に馬鹿らしい。だったら、スマホの格安SIM運用でいいんじゃない?という感じです。
スマホは、iPhoneにした理由
格安スマホなどいろいろでているので、そちらを購入する方法もありますが、スマホはiPhone(SE)を使うことに決めました。既にiPod touchを使っているので、iPhoneの方が使い慣れていて操作性の統一が図れる。3年は使うだろうからスマホとしての信頼性が高い方がいい。また、iPhone6のデカいサイズは嫌いだったのですが、ちょうどSEが出てiPot touchと同じサイズになってくれました。以上のことから6万ぐらいだしてもiPhoneでいいかな、と。
iPhoneの格安SIM運用までの流れ(設定)
実際に私がやってみたガラケーのキャリア契約(AU)から同じ電話番号でiPhone(スマホ)の格安SIM運用にする流れを説明してみます。流れは大まかに下記になります。
- [1] ガラケーのmnp取得
- [2] 格安音声付きSIMと契約
- [3] iPhoneの取得(購入)
- [4] iPhoneの音節通話の設定
[1]ガラケーのmnp取得

スマホでガラケーの電話番号を使うためにまずはキャリアとの契約を解除しMNP番号を取得しなければなりません。私はAUと契約していましたのでAUのサービスショップを訪問。
「MNPにしたい」というと本人確認のあと手続きをして、MNP番号を発行してくれます。特に引き留められることも無く所要時間15分ほどでしょうか。なお実際にキャリアとの契約が解除となるのはMNPを実際に使ったタイミングだそうです。
※2年縛りなどの更新タイミングで解約しないと違約金が取られますので、更新月にMNPを取得しましょう!
[2] 格安音声付きSIMカードの契約
次に、iPhoneで電話を使うためのSIMカードの契約をしなければなりません。注意点としては、データだけのSIMカードではなく音声付きのSIMカード契約をします。利用のプランの容量は自分がどれくらい使うかと相談ですね。
私は、もともと自宅のプロバイダがOCNで、データSIMカード自体の契約もモバイルONEと既にしていましたので、音声付きSIMカードの契約もモバイルONEとすることにしました。
既にあるデータSIMカードでの契約変更という形にもっていきたいですね(新規に音声SIMを契約して、データSIMは解除という流れになります。)。
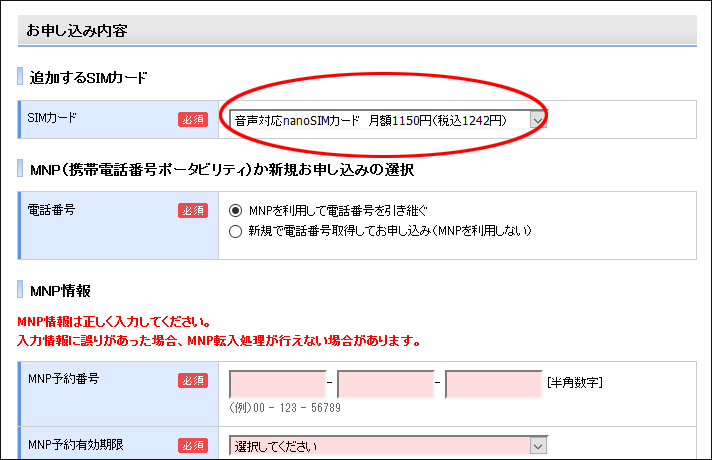
既に会員登録をしてあったので、OCNのマイページから契約変更の手続き。音声対応nanoSIMカードの申し込みです。OCNのWEBの申し込み画面上で、MNP予約番号・MNP有効期限・MNP利用番号など必要情報を入力。最後に免許証などの画像のアップロードなど本人確認手続きをして申し込みが完了します。
※私は、画像アップロードのところで何度かエラーが出て止まりましたが、最後はなんとかいけたようです。
後は、SIMカードが送られてくるのを待つだけですね。
iPhoneのSIMカードのサイズは、nanoSIMになります。他のサイズを選ばないようご注意ください。
[3]SIMフリーのiPhoneの取得
使うスマホは、キャリア利用の縛りが無いSIMフリーの端末を入手しなければなりません。iPhoneは、docomoなどのキャリアで販売しているものはSIMフリーではありませんが、Appleストアで売っているiPhoneはSIMフリーの生のiPhoneになります。Appleストア通販でも入手できます。

ということで、大阪心斎橋のアップルストアでiPhoneSE(税込64,584円)を購入してきました。
» 『アップルストアでiPhone SEを買ってみた。』の記事はこちら。
[4]iPhoneの音声通信の設定
ということで、いよいよiPhoneの電話機能が使えるように音声SIMカードの設定をします。設定手続きですが、1.契約したSIMカードをiPhoneに挿入して、2.OCNモバイルワン用のプロファイルのダウンロードと、3.モバイル音声通信の設定という流れになります。
なお、OCNモバイルONE公式のOS9の設定手続きの説明はこちらです。http://support.ntt.com/ocn/support/pid29000006a4

申し込み後4日ほどで届いたOCNモバイルONEからの書類。

SIMカードも同封されています。

SIMカードのサイズはnano(ナノ)SIMになります。小さい。カードからちぎり取る際に折れないかと心配でした。
4-1 SIMカードのセット(挿入)

SIMカードを入れるiPhoneを用意。アップルストアで買ってきたiPhoneSEです。
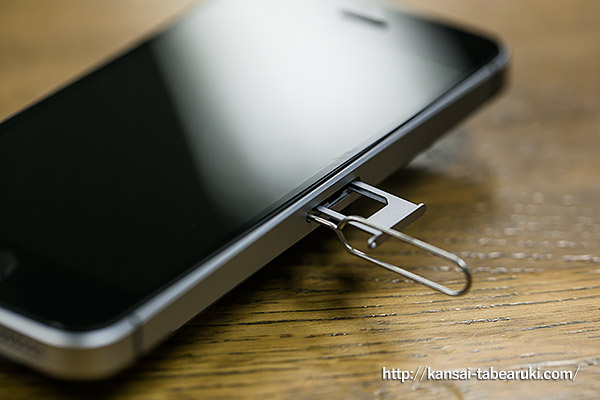
写真のように、ピンでiPhone側面のカードスロットを開けて、nanoSIMカードを差し込みます。
※ピンは、取扱説明書の裏側に付いています。
4-2 OCNのプロファイルのインストール
次にiPhone側の設定として、OCNモバイルONEのカードデータを正しく認識するようプロファイルの設定(インストール)をします。OCNモバイルONEの専用アプリをダウンロードして、そのアプリからの設定できるようですが、私は手動で設定ました。
OCNのプロファイルダウンロードページにアクセスし、プロファイルをダウンロード&インストールします。iPhoneがwifiでインターネットに接続している状態で行います。
» http://s.ocn.jp/ltecfg(LTE端末用構成プロファイル ダウンロードURL)
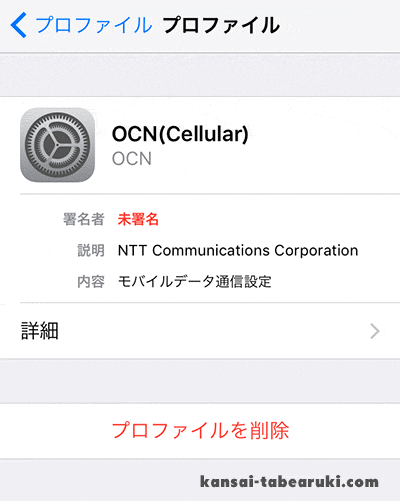
【設定】→【一般】→【プロファイル】でOCN(Cellular)が有効となっていればOKです。
4-3 iPhoneのモバイル音声通信の設定
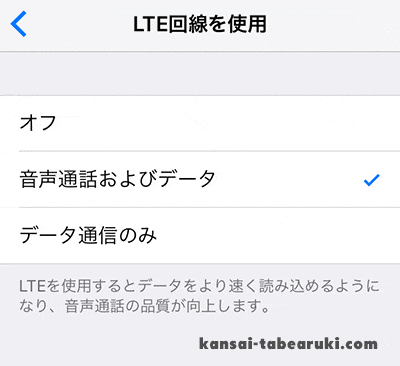
最後に、iPhoneの通信設定になります。
【設定】>> 【モバイルデータ通信】でモバイルデータ通信を有効に。
そして【モバイルデータ通信のオプション】>> 【LTE回線を使用】>> 【音声通話およびデータ】をチェックでOKです。
私の場合は、この設定をして一日ぐらいたってからiPhoneを見ると・・・
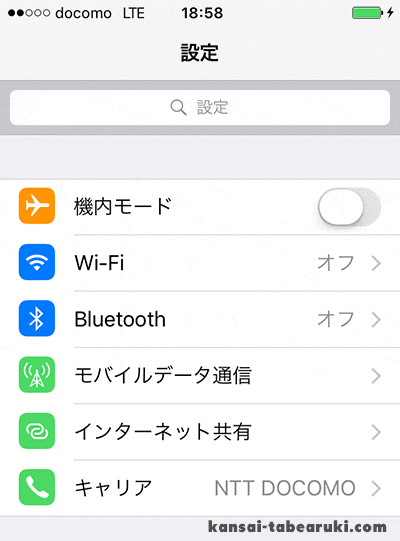
ずっと「圏外」だった画面左上に「docomo LTE」の文字が表示され、【設定】画面の【キャリア】には「NTT DOCOMO」の文字が表示されていました。試しに電話をかけてみると着信もOK。
※OCNモバイルワンはdocomoの回線を利用しているため「docomo」の表示になります。
月々2000円ほどのiPhone格安SIMカード運用、なんとかうまくいったようです。設定手続きは、複雑なようにも思えますが、一つ一つの手続きは結構簡単です。わからなくなったらGoogle先生に聞けばいいわけですし。
なお、データは通信制限は1日100Mほどなので、ネット利用は主にWEBサイトやgoogleマップのチェック程度ですす。ネットのがっつり利用は、自宅の固定回線で・・・。
以上、長々とした駄文になりましたが、iPhoneのSIMカード運用を考えている方の参考になれば幸いです。

コメント
[…] ガラケーからiPhoneの格安SIM運用に変えてみた。 […]
[…] »「ガラケーからiPhoneの格安SIM運用に変えてみた。」の記事へ […]